Experiencing issues with “add to Apple Wallet not working”? You are not alone. Many users encounter obstacles when trying to add cards, tickets, or passes to their Apple Wallet. This article aims to address the most common problems and provide effective solutions.
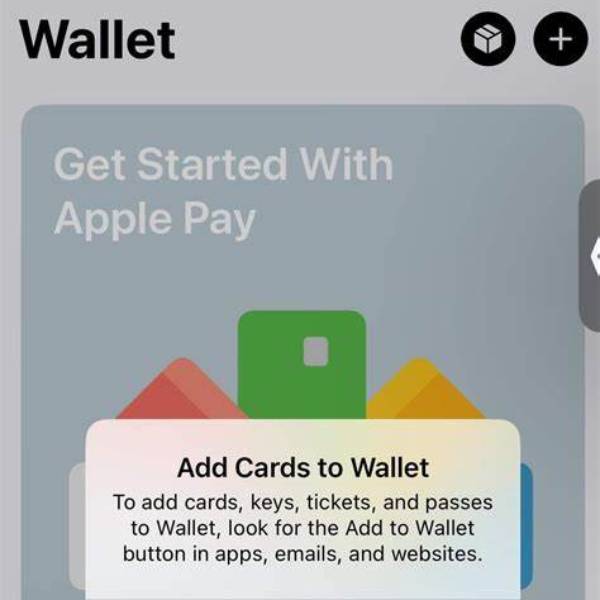
Understanding the Basics of Apple Wallet
Understanding Apple Wallet’s Functionality
To troubleshoot the issue of “add to Apple Wallet not working,” it’s crucial to first grasp how Apple Wallet operates. Apple Wallet acts as a digital repository for a variety of cards and passes. Users can conveniently store boarding passes, tickets, loyalty cards, and more within this platform. The process is typically seamless, making it an everyday convenience for many. However, when glitches occur, they can disrupt this smooth experience. Having a basic understanding of how Apple Wallet functions is the first step in resolving any issues that arise.
Identifying and Solving Common Issues
Once you understand the basics of Apple Wallet, you’re better equipped to identify and solve common issues. Glitches might be due to app updates, connectivity problems, or even user error. By knowing how the wallet is supposed to work, you can pinpoint where things might be going wrong. This knowledge helps in troubleshooting steps such as restarting the app, checking for updates, or ensuring that your device’s settings allow for seamless functionality. Troubleshooting becomes more manageable when you’re familiar with the system, allowing you to maintain the convenience that Apple Wallet is designed to provide.
Checking Your iOS Compatibility
Ensuring Device Compatibility
When facing the issue of “add to Apple Wallet not working,” it’s essential to check if your device is running a compatible iOS version. Apple Wallet performs optimally with iOS 10 and later versions. If your device is operating on an outdated iOS version, an update is necessary. You can update your iOS by navigating to the Settings app, selecting General, and then choosing Software Update. This process ensures that your device is equipped with the latest features and security patches.
The Importance of Up-to-Date iOS
Keeping your iOS updated is not just about having the latest features; it’s also crucial for maintaining the functionality of apps like Apple Wallet. Newer iOS versions often come with fixes for known bugs, which can resolve issues like the “add to Apple Wallet” not working. By ensuring your device is up to date, you’re not only improving the performance of Apple Wallet but also enhancing your device’s security and stability. Regular updates help in keeping your device compatible with the latest apps and services, providing a seamless user experience.
Ensuring Wi-Fi or Cellular Data Connectivity
Connectivity Issues Impact Apple Wallet
The “add to Apple Wallet not working” problem might be due to connectivity issues. Apple Wallet necessitates a stable internet connection to add items successfully. First, verify that your device is connected to an active Wi-Fi network or has cellular data enabled. A weak signal or an inconsistent connection can hinder the transaction process. If you’re facing difficulties, try toggling between Wi-Fi and cellular data to identify if that fixes the problem.
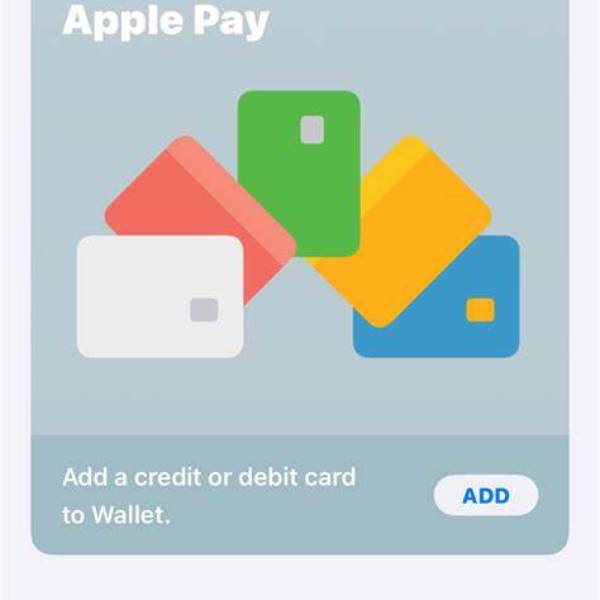
Resolving Connectivity Problems
To resolve connectivity issues affecting Apple Wallet, start by checking your device’s network settings. Ensure that Wi-Fi or cellular data is turned on and functioning properly. If the problem persists, moving closer to your Wi-Fi router or seeking an area with stronger cellular signal might help. Additionally, restarting your device can sometimes resolve minor connectivity glitches. By addressing these potential issues, you can improve the stability of your internet connection and successfully add items to your Apple Wallet.
Confirming App Compatibility
App Compatibility and Settings
Sometimes, the issue with “add to Apple Wallet not working” could be due to the app you’re using. Not all apps support this feature, and some need specific settings or permissions to function correctly. Ensure that you are using the latest version of the app by checking for updates in the App Store. Outdated versions might lack compatibility or necessary features. Additionally, verify that you have granted the app all the required permissions, like location access. These permissions are crucial for the app to interact with Apple Wallet seamlessly.
Granting Permissions and Updating Apps
To troubleshoot “add to Apple Wallet not working,” start by updating your apps. Newer versions often include bug fixes and added compatibility with Apple Wallet. After updating, review the app’s settings and permissions. Make sure you have granted all necessary permissions for the app to operate correctly. Sometimes, the app might require location services or other access rights to function with Apple Wallet. By following all necessary steps within the app’s settings, you can ensure that it works harmoniously with Apple Wallet, allowing you to add items without any issues. If you’re facing issues with adding items to your Apple Wallet, like with the Simpl Toggl Wallet app, make sure to update the app and adjust its settings and permissions for a seamless experience.
Restarting Your Device
Restarting as a Quick Fix
When encountering the issue of “add to Apple Wallet not working,” a simple device restart can often be the solution. Restarting refreshes the device’s memory and terminates unnecessary background processes. This action can clear any temporary issues that might be affecting Apple Wallet. To do this, press and hold the power button and then slide to power off your iPhone or iPad. Wait for about a minute before turning the device back on. After the restart, attempt to add the item to your Apple Wallet again. If you’re struggling to add your Berluti wallet to Apple Wallet, try restarting your device first; this simple step can resolve many temporary glitches and improve your overall experience.
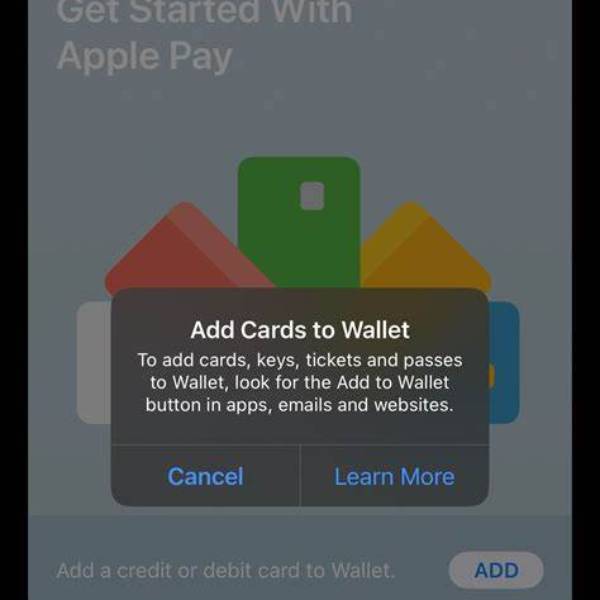
The Power of a Simple Restart
Restarting your device is a straightforward yet effective troubleshooting step. It can resolve minor glitches by resetting the system’s state. This simple procedure can make a significant difference in the performance of apps like Apple Wallet. After the restart, the device operates with a clean slate, which can resolve issues caused by temporary software hiccups.
By taking this quick step, you may find that the “add to Apple Wallet” function works as intended, allowing you to continue using the wallet without further interruption. If you’re experiencing issues with your Sportsac wallet, remember that restarting your device can often resolve minor glitches and improve overall app performance. This quick troubleshooting step may help you use your wallet features seamlessly once again.
Checking Apple ID Settings
Another angle to consider when “add to Apple Wallet not working” is your Apple ID settings. Sometimes, you might face issues if you are not logged into your Apple ID correctly. Go to Settings and tap on your Apple ID profile at the top. Ensure you are signed in and that your account is in good standing. If there are any issues, resolve them as soon as possible.
Contacting Apple Support
If none of these steps resolve the issue and “add to Apple Wallet not working,” reaching out to Apple Support is the next step. Customer service can guide you through troubleshooting specific to your device. They can also update you on any ongoing server issues or other widespread problems affecting users. Document your steps taken so far to provide specific information to the representative.
In conclusion, dealing with “add to Apple Wallet not working” can be frustrating. However, understanding the fundamentals of Apple Wallet and exploring common solutions can alleviate many issues. Whether it’s software updates or app compatibility, most problems can find a resolution.

